IPhoneでのIMAP設定方法 (Apple) 1 iPhone を起動し、〔ホーム〕-〔設定〕から〔メール〕をタップし、〔メール/連絡先/カレンダー〕をタップします。 2 〔アカウントを追加〕から〔その他〕をタップし、〔メールアカウントを追加〕をタップしてください設定しましたら、「完了」を選択します。 9/10 「SMTP」の画面で、画面左上のボタンを選択します 10/10 アカウント情報の画面で、「完了」を選択します 以上で、メールアドレスパスワードの再設定は完了です。 続けてメールの送受信をお試しになる場合には、下記のページにてメールの送受信方法をご案内しております。 メール送受信方法を知りたい(iOS 11x ~ 14Apple IDは、自分のiPhone・iPad上で簡単に確認できます。 まず「設定」アプリを開いてください。 表示された画面の一番上に、「名前だけが表示されている」項目が一つあります。 そこをタップしましょう。 表示された画面の、「太字で書かれた名前の真下」にある、「メールアドレス」が、あなたのapple idです。 設定アプリの中に、上に書かれた項目がなかった

Iphoneでauメールの初期設定方法 送受信できない時の対処法 Bitwave
Au iphone メール パスワード 確認
Au iphone メール パスワード 確認- いつまでたっても確認用のメールが届きませんでした。 メールが送信されない!? 実は、これだけだとパスワードをリセットするためのメールが送信されないようです。 上記のやり方だと、「Apple ID」だけ第三者に知れ渡った場合、いたずらに出来てしまう可能性がありますが、Apple IDIPhone , iPad でのメール 会員登録証記載の『Eメールパスワード』を⼊⼒ 以上の設定が終わりましたら、右上の「保存」をタップします。 5 設定反映の途中で、「SSLで接続できません」とエ ラーダイアログが表⽰されますが、「はい」をタップ してください。 (※再度SSLに接続できない旨が表



Y Mobileで一括設定出来ません Auからy Mobileに Yahoo 知恵袋
1412 auのiphoneの場合パスワードを忘れたときは メッセージアプリを利用して パスワード設定を最初からやり直す 必要があります ホーム画面から メッセージ アプリを探してタップする メールアプリ Iphone Ipad 設定確認変更 Pop サポート Iphone Ios11 の設定 メール マニュアル レンタルパスワードをお忘れの場合は、引き続きパスワード確認操作を行ってください。 「Apple ID パスワードを確認する(パソコンでの操作方法)」をみる ;設定/操作方法 >一般>プロファイル」とタップし、「OO@ezwebnejp または aucom」の項目があることを確認する。 メールアプリを起動して、自分のメールアドレスの表示があるか確認する。 宛先に自分のメールアドレスを入力し
au メール(@aucom)の初期設定・アドレスの変更方法 auのiPhoneを購入すると、メール(@aucom@またはezwebnejp)の使用が可能になりますが、iPhoneで使うには初期設定をする必要があります。 ここでは、メールアドレスの変更と設定方法をご紹介します。インストール済みのアプリケーションで Apple ID を確認する手順 以下は iTunes 1263以前のバージョンをお使いの場合の操作手順をご案内していAuで着信確認の設定方法について知りたい(jcom phoneプラス) お困りごとはjcomサポート!jcomが提供するサービスの総合サポートサイトです。各サービス別のサポート情報やよくあるご質問、接続・設定方法、各種お手続き、お問い合わせなどについてご案内します。
確認したいメールアドレスのメールの「送信済み」を開きます。 どれでもメールを選んで開き、差出人欄の自分の名前をタップします。 自分の名前をタップするとメールアドレスが表示され、確認できます。 メールアプリの下書きのメールから確認する方法設定OFFの方法は コチラ 。 ※au携帯電話のEメールアドレス(~@aucom/~@ezwebnejp)の場合、メールフィルターの設定は不要です。 au携帯電話以外のEメールアドレスの場合、「@aucsmailkddicom」からのメールが届くようにメールフィルターの設定を変更してください。 ご利用機種がドコモの場合 ご利用機種がソフトバンクの場合 予約店舗より商品入荷のご連絡後メール設定確認方法を知りたい(iOS 11x ~ 14x (iPhone)) メールの一部機能提供終了にともない、下記項目をご参照のうえ、設定内容を変更ください。 ※ 「認証」は 必ず「パスワード」 をご選択ください。 上記に加えて、「 +メールサービス (G) をご利用の場合 」をクリックいただき、表示される設定値をご確認ください。 ※ 「+メールサービス (G) を
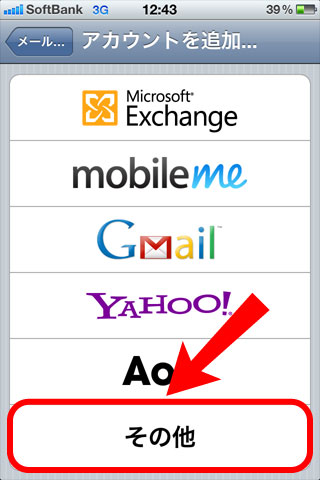



Iphone Ipadのメール設定方法 T Com アットティーコム 会員サポート




Iphoneから標準外のメールアプリでauメールを利用するためのユーザー名 パスワードを確認する その他のアプリにauメールを設定する Au
auをご契約している方の場合 iPhoneのご契約キャリアがauの場合は、「メッセージ」アプリを使ってパスワードの設定を最初からやり直します。 iPhoneのホーム画面から「メッセージ」アプリを起動します。 ・メッセージ画面に切り替わったら ・宛先に「♯5000」 ・本文に「1234」と入力し、 ・最後に画面右側にある「送信」をタップしてメッセージを送信Sms(cメール)の認証用urlをクリックして、ログインする機器の情報を確認してください。 au idとパスワードを入力してログイン sms(cメール)で受信したワンタイムurlをタップ お客様がご利用の端末であることを確認の上、「上記注意事項を確認しました。」にチェックをいれて「上記の端末でログインする」をタップAu ID パスワード再設定KDDI株式会社提供 ※「メールアドレスを入力」から「au ID」に設定したメールアドレスを入力すると、入力した宛先に「確認コード」が送信されます。受信した「確認コード」を入力することでパスワードの再設定ができます。 ※



Y Mobileで一括設定出来ません Auからy Mobileに Yahoo 知恵袋
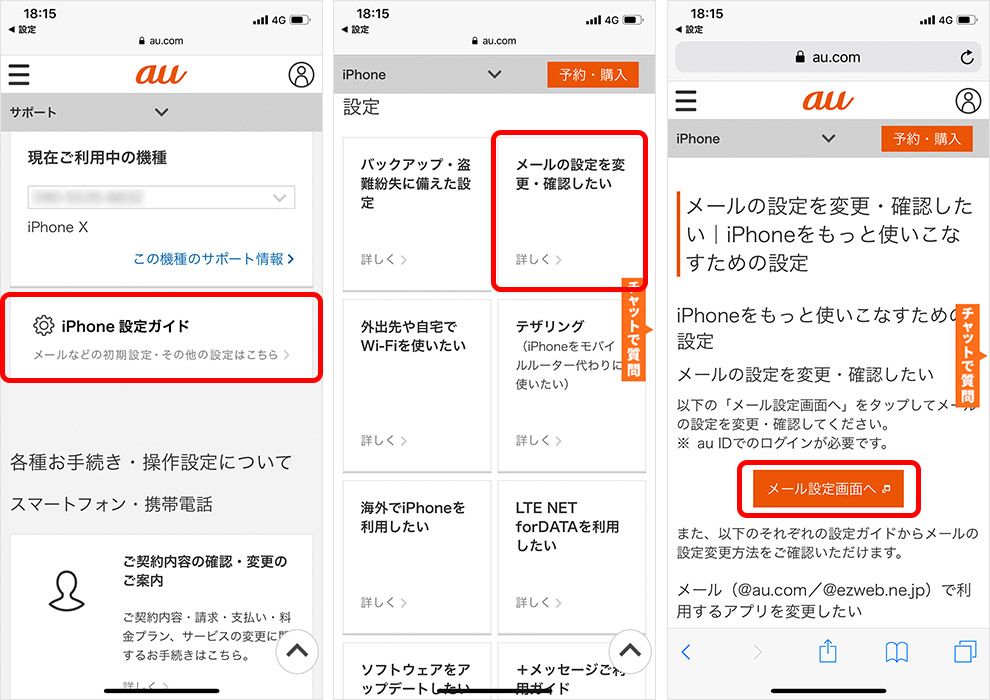



Iphone機種変更時のメール設定マニュアル 新規契約や乗り換え別に使い方を解説 Time Space By Kddi
Apple ID を調べるその他の方法 iPhone、iPad、iPod touch、Mac で App Store、FaceTime、メッセージ App にサインインしていないか調べることができます。 また、Windows パソコンでは iTunes for Windows にサインインしていないか調べてください。 また、 iCloudcom や appleidapplecom にアクセスして、サインイン画面に Apple ID が事前入力されていないか確認すユーザ名およびパスワードの取得方法 1 「メッセージ」アプリ を開いて「#5000」宛に「1234」と入力して送信する。 #5000宛にメッセージを送信することで、auから設定ページのURLが届きます。 2 「メッセージ」アプリに届くメール設定URLに、LTEなどのモバイルデータ通信でアクセスする。 WiFiでは接続できません。 URLにアクセスする前に、 コントロールセンター 等メールアプリ|iPhone / iPad|設定確認変更(POP) ご提供サービスの総合サポートサイトです。各サービス別のサポート情報やよくあるご質問、接続・設定方法、各種お手続き、お問い合わせなどについてご案内します。
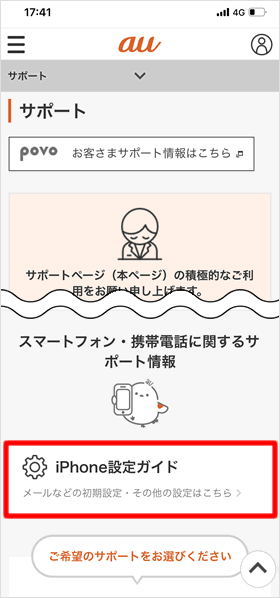



Au メール Au Com の初期設定 アドレスの変更方法 Teachme Iphone




メールが届かない場合 迷惑メールフィルターの解除方法 児童見守り安心システム ツイタもん
パソコン・スマートフォンから auお客さまサポートログイン → 「電話・インターネット」を選択 → ご契約内容確認や手続き「ご契約内容確認と変更」 → サービス選択 → セルフページ内「メールについて」 → POPパスワード変更またはセルフページ内AuのiPhone 迷惑メール拒否設定 Last update 0145 iPhoneに迷惑メールやスパムメールが頻繁にとどく。という人が多く、やり方を教えてくれという問い合わせが多かったので、iPhoneで拒否する方法とガラケーで拒否する方法を紹介します。ご契約時に送付している「ご利用開始のご案内」にてau ID / パスワードをご確認いただき、ログインすると登録が完了します。 ※au/UQ mobile携帯電話等1つのau IDで利用している方は、 au/UQ mobile携帯電話等をご契約の方 をご確認ください。



Iphone 新しいiphoneへメールの引き継ぎ方法 キャリア別に紹介 Apple Geek Labo




Iphoneでauメールの初期設定方法 送受信できない時の対処法 Bitwave
IPhoneの通信量を確認するには、 auの公式サイトからMy auにログイン しましょう。ログイン後に スマートフォン・携帯電話の項目から確認 できます。 iPhoneでの確認方法を詳しく見ていきます。Au Webポータル→「(右上)メニュー」→「ログイン」→「(右上)au ID 」→「au IDについて」→「会員情報」→「au IDの「変更」を選択」→「パスワードを入力」→「新しいau IDとパスワードを設定」→「変更」 au Webポータル iPhoneから au Webポータル→「(右上)メニュー」→「ログイン」→「(右上)au ID 」→「au IDについて」→「会員情報」→「au IDの「変更」をApple ID パスワードを確認する手順 ステップ 1 インターネットに接続できるパソコンから「Apple ID の復旧」にアクセスします。
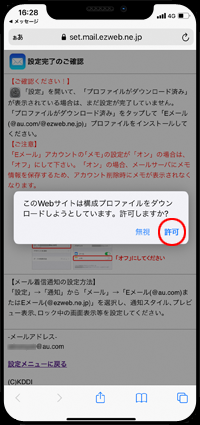



Au Iphoneでメール Ezweb Ne Jp Au Com を メール アプリで利用設定する方法 Iphone Wave



Eメールとは



0 件のコメント:
コメントを投稿